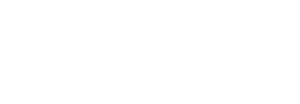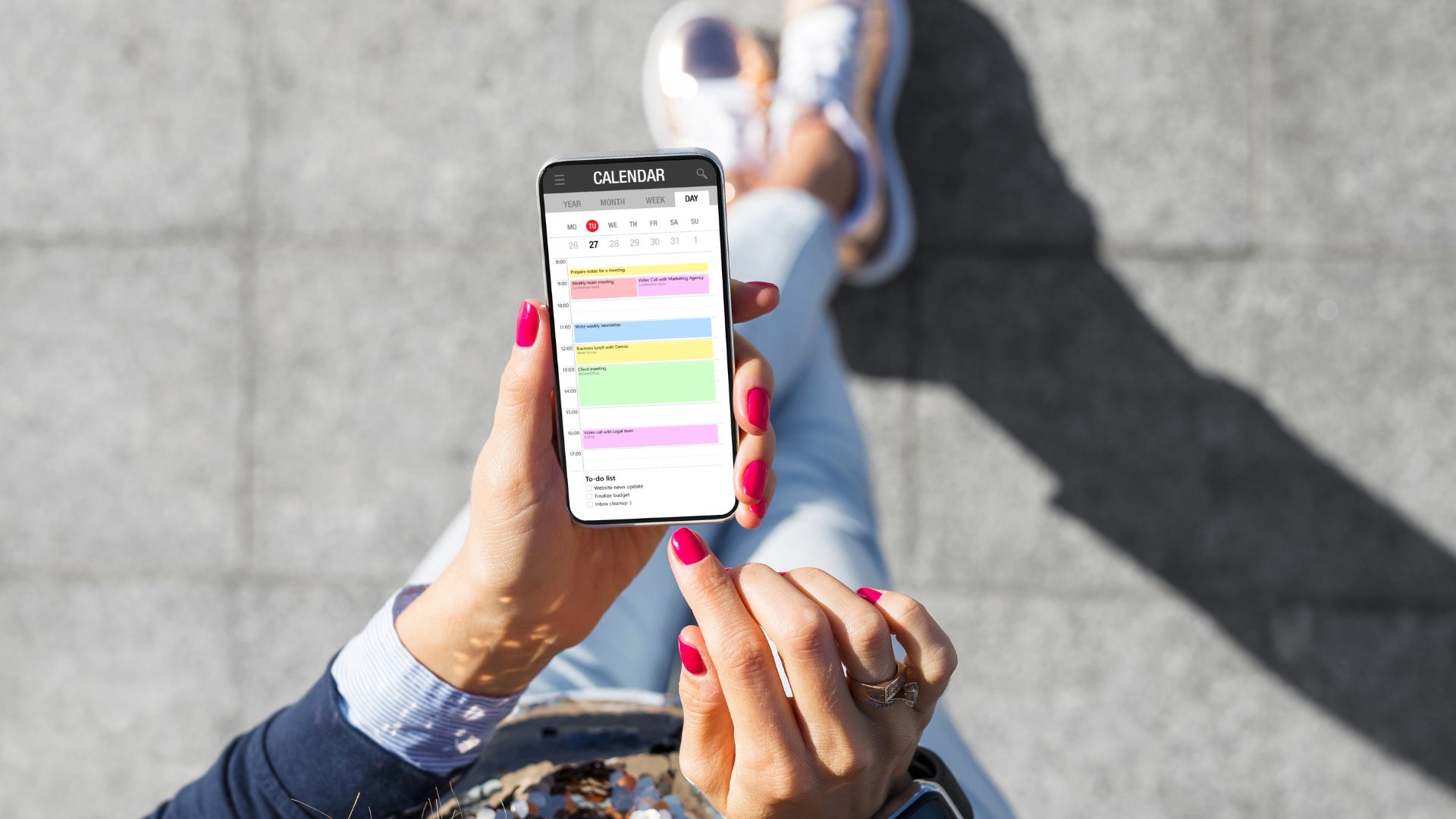Google Calendar is an essential tool for the National Leadership Team of the Texas Nationalist Movement (TNM). It helps in scheduling meetings, setting reminders, and keeping track of important dates. This article provides a step-by-step guide on how to effectively use Google Calendar for TNM leadership tasks.
Importance of Using TNM Google Calendar
It’s crucial for all members of the National Leadership Team to actively use their TNM Google Calendar for several reasons:
- Unified Communication: A shared calendar ensures that everyone is on the same page, reducing the risk of miscommunication or scheduling conflicts.
- Transparency: It allows team members to have a clear view of what tasks and meetings are upcoming, fostering a transparent work environment.
- Accountability: When tasks and deadlines are visible to all team members, it creates a sense of accountability, encouraging timely completion of tasks.
- Efficiency: A well-maintained calendar helps in optimizing time and resources, making the team more productive.
- Accessibility: Google Calendar is accessible from various devices, ensuring that team members can stay updated even when they are away from their primary workstation.
By consistently using the TNM Google Calendar, the National Leadership Team can enhance coordination, improve efficiency, and foster a culture of accountability and transparency.
Setting Up Your Google Calendar
- Access Google Calendar: Open your web browser and go to Google Calendar. Sign in using your TNM Leadership Google Workspace account.
- Create a New Calendar: On the left sidebar, click on “Other Calendars,” then select “Create New Calendar.” Name it something relevant like “TNM Leadership Tasks.”
- Share the Calendar: To share the calendar with other TNM Leadership Team members, click on “Settings and Sharing” and add their email addresses.
Scheduling Meetings
- Create an Event: Click on the date you want to schedule a meeting. A pop-up will appear; click on “More Options.”
- Add Details: Fill in the meeting title, location (or Google Meet link), and time.
- Invite Participants: On the right, add the email addresses of the TNM Leadership Team members you want to invite.
- Set Reminders: Google Calendar allows you to set multiple reminders via email or pop-up notifications.
- Save the Event: Once all details are filled in, click “Save.”
Setting Reminders for Important Tasks
- Create a Reminder: Click on the date for which you want to set a reminder. Choose “Reminder” instead of “Event.”
- Add Details: Fill in the task name and set the time.
- Recurring Reminders: If this is a recurring task, set it to repeat at your preferred frequency.
- Save the Reminder: Click “Save” to finalize the reminder.
Tracking Deadlines and Milestones
- Create an All-Day Event: For deadlines or milestones, it’s often useful to create an all-day event.
- Mark as Important: Use the “Description” field to add any important notes or links related to the deadline.
- Set a Pre-Deadline Reminder: To give team members ample time to prepare, set a reminder a few days before the actual deadline.
Conclusion
Google Calendar is a versatile tool that can significantly improve the efficiency of the TNM Leadership Team. By following these guidelines, you’ll be better equipped to manage your time and coordinate with other team members effectively.
Was this article helpful?